Как проанализировать продажи сети магазинов в Yandex DataLens: пошаговая инструкция
Рассказываем, как построить в Yandex DataLens наглядный дашборд для сети магазинов с аналитикой продаж по брендам, категориям товаров и тепловой картой.
Мы пошагово покажем, как создать чарты, которые могут быть полезны для отдела продаж компании (с собственной сетью магазинов и доставкой), для интернет-магазина и торговой сети. Для составления инструкции мы привлекли разработчика систем бизнес-аналитики Сергея Платонова, который поделился примерами реального использования чартов из собственного опыта разработки аналитики.
Визуализация данных будет полезна отделам продаж для текущего планирования, формирования запросов на производство или взаимодействия со службой доставки, торговыми сетями, оценки текущих трендов. Отчёты в едином формате, с использованием одинаковых единиц измерения и наглядными чартами, помогают руководству компании при стратегическом планировании.
В качестве источника мы будем использовать демонстрационную БД ClickHouse с данными о продажах товаров сети магазинов в Москве. ClickHouse — столбцовая СУБД. Она хорошо подходит для работы с данными множества разнородных документов с большим набором атрибутов, часть из которых не заполнены. Например, с данными из нескольких различных конфигураций 1С, Яндекс Метрики, систем транспортной логистики.
С помощью Yandex DataLens мы визуализируем продажи по продуктовым категориям, дням и месяцам, а затем построим карту заказов и тепловую карту доставки с возможностью фильтрации по времени.
Для реализации этой инструкции нужен Яндекс ID, а Yandex DataLens предоставляется бесплатно.
Шаг 1. Создание подключения к базе данных
Для начала нам потребуется новый экземпляр Yandex DataLens, для этого перейдём на главную страницу сервиса
Указываем параметры подключения:
-
Тип — Указать вручную
-
Имя хоста — rc1a-ckg8nrosr2lim5iz.mdb.yandexcloud.net
-
Порт HTTP-интерфейса — 8443
-
Имя пользователя — samples_ro
-
Пароль — MsgfcjEhJk
-
Включаем опцию Разрешить подзапрос в датасетах и запросы из чартов и опцию HTTPS
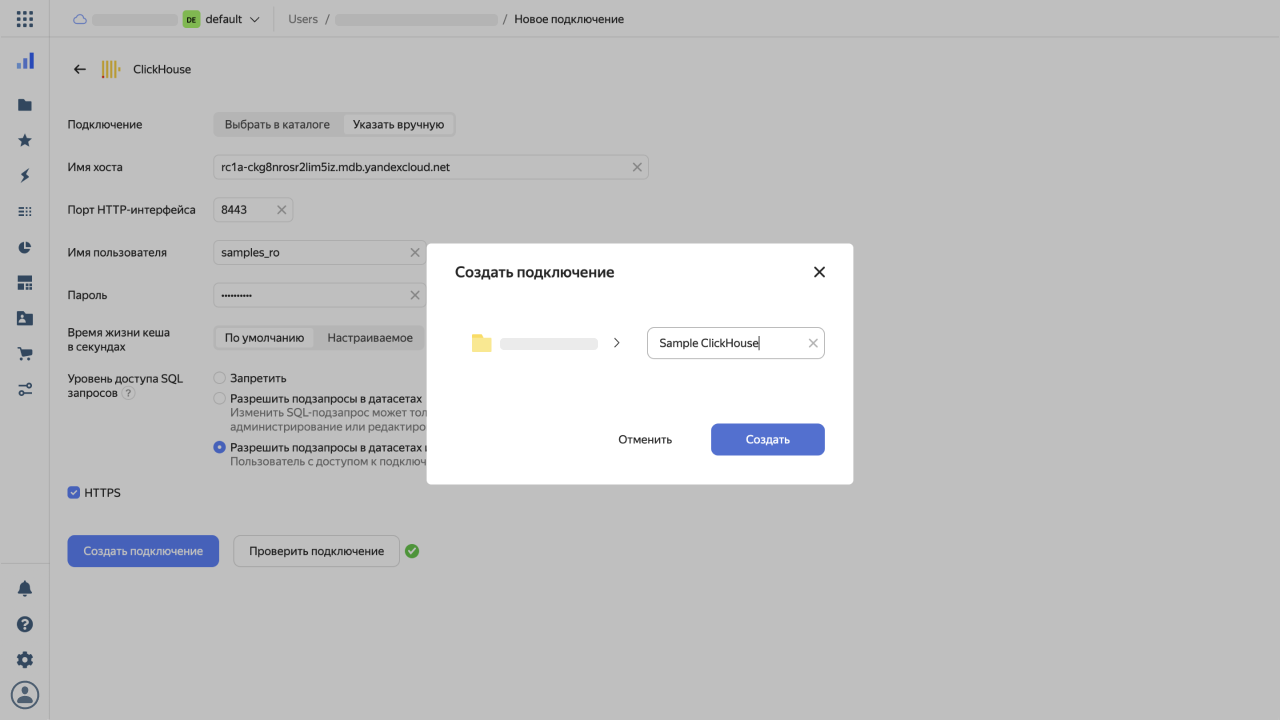
Проверяем, что подключение работает, нажимаем кнопку Создать подключение, вводим название Sample ClickHouse и нажимаем Создать.
Шаг 2. Создание датасета
Нажимаем кнопку Создать датасет. В открывшемся окне мы видим список доступных таблиц, сначала нам потребуется таблица с продажами. Найдём и перетащим в рабочую область MS_SalesFacts_up. Затем добавим данные о клиентах, совершавших покупки: перетаскиваем в рабочую область MS_Clients и таблицы автоматически связываются по полю ClientID, в этом можно убедиться, кликнув на связь в рабочей области.
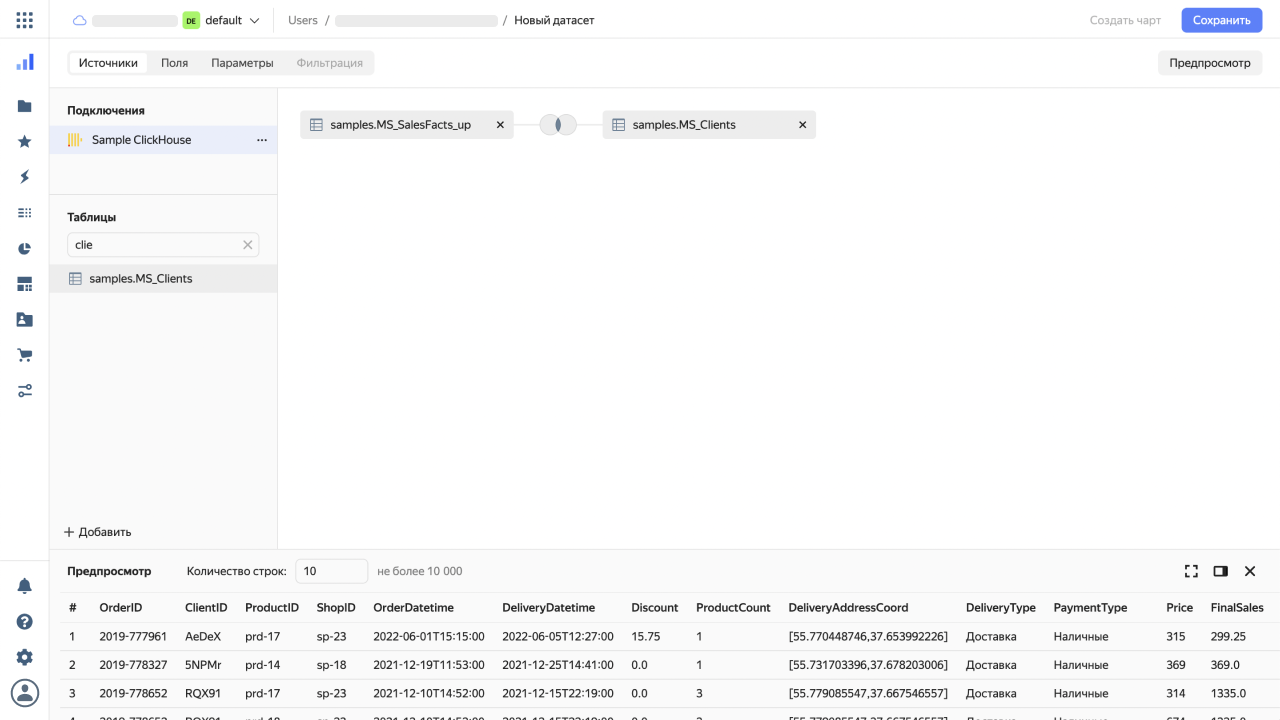
Таким же образом добавим таблицу с характеристиками товаров (MS_Products) и с точками продаж (MS_Shops). Эти таблицы также автоматически свяжутся с MS_SalesFacts_up по полям ProductID и ShopID соответственно.
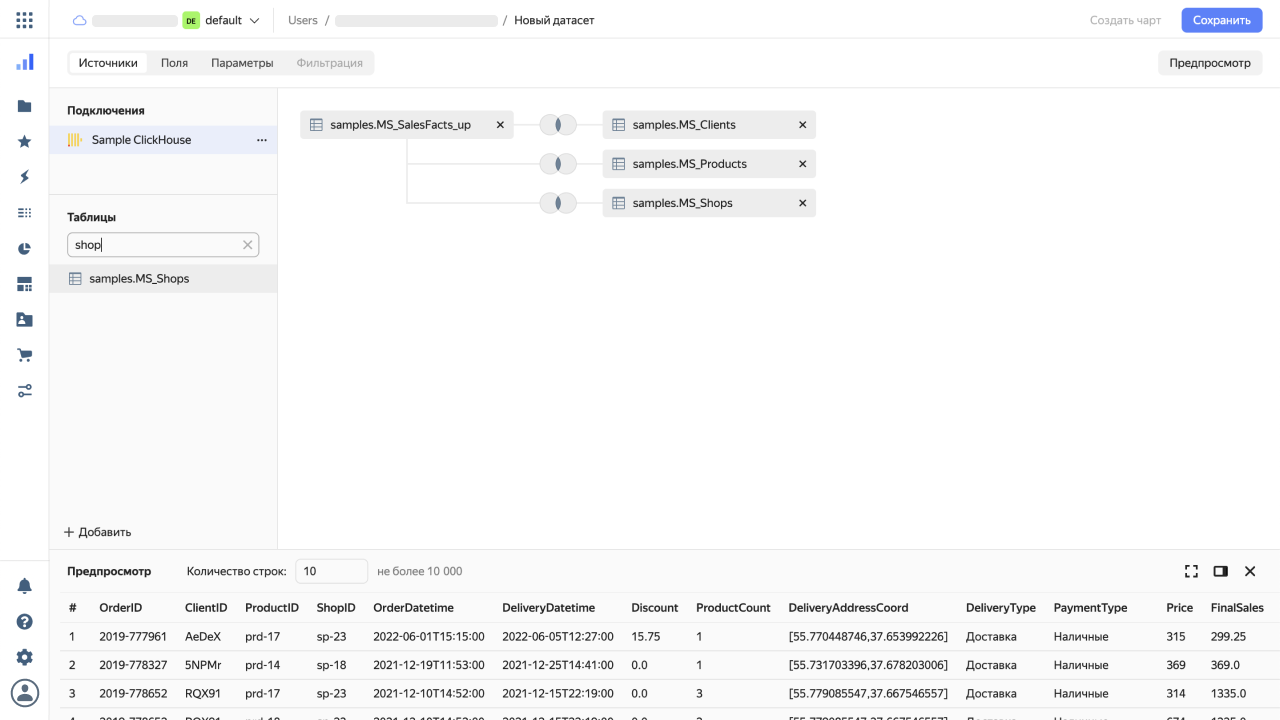
Шаг 3. Настройка полей
Теперь, когда у нас есть все необходимые таблицы, перейдём на вкладку Поля: удалим дубликаты и настроим поля для чартов. Сначала удалим поля ClientID (1), ProductID (1) и ShopID (1) — копии, созданные в процессе соединения таблиц.
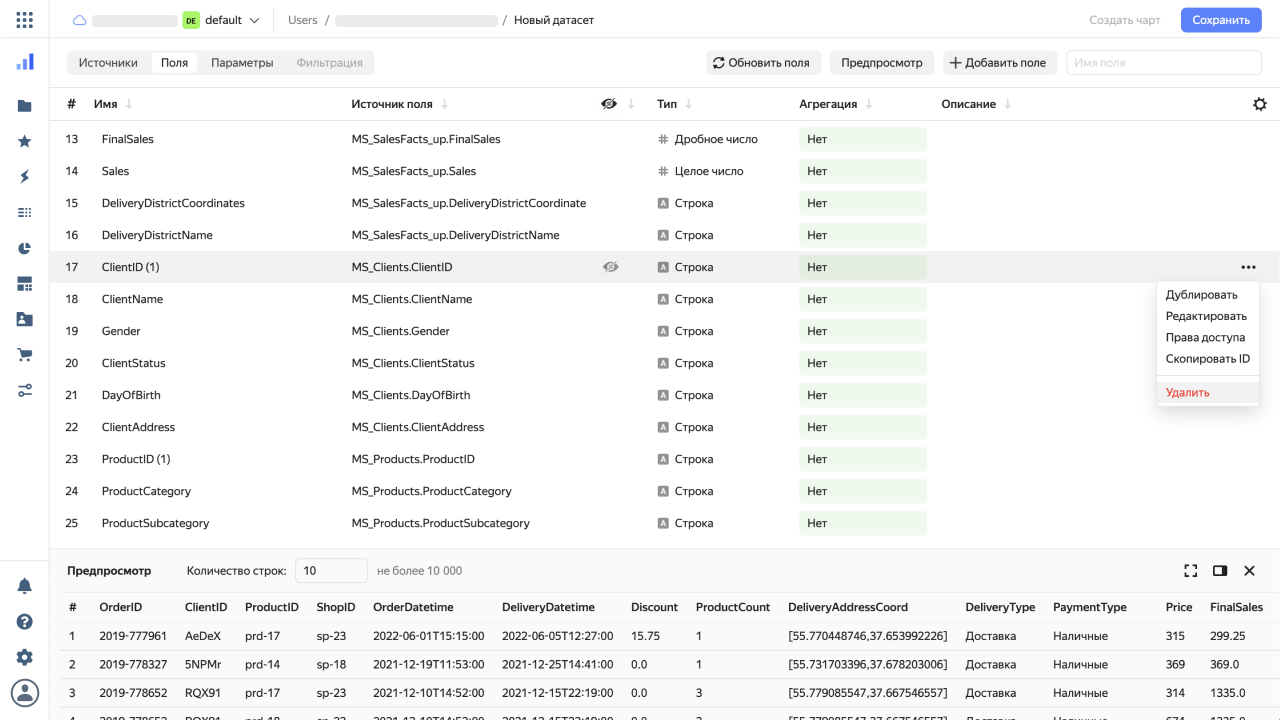
Затем создадим поле для отображения данных заказов по датам. Продублируем OrderDatetime и переименуем получившееся поле в OrderDate, а затем изменим тип данных на Дата.
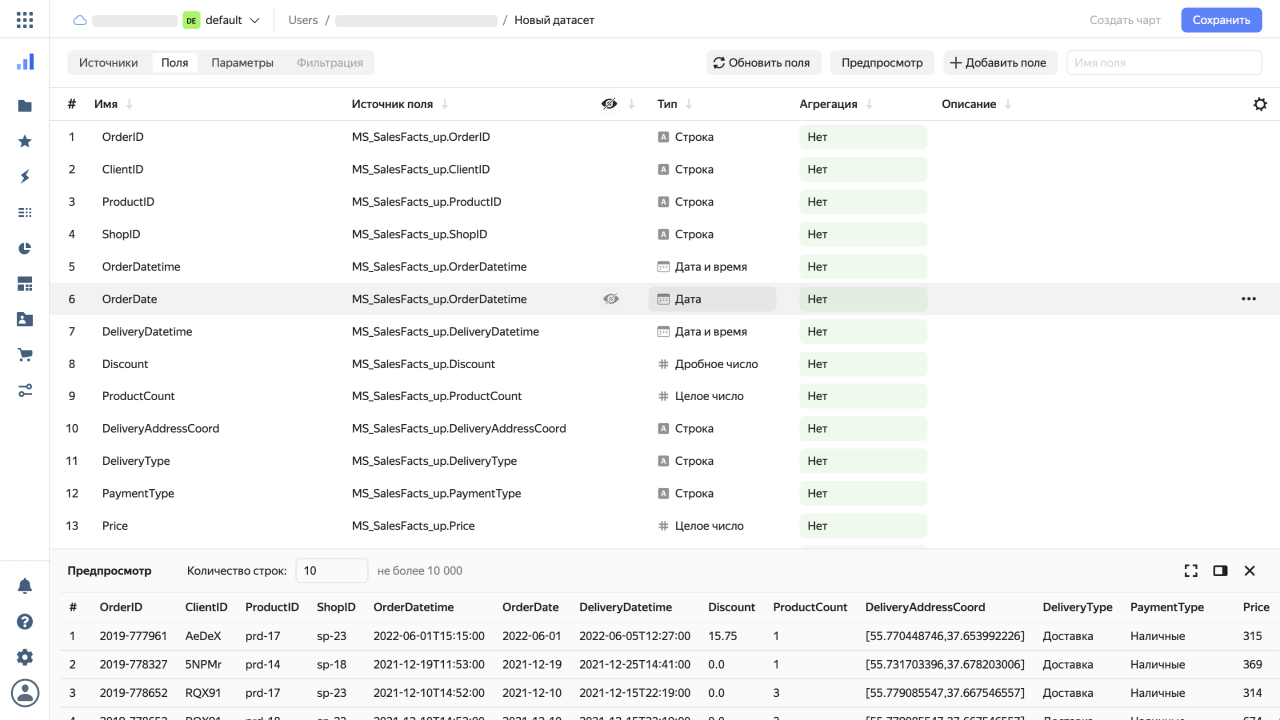
Чтобы построить карты, нам понадобятся координаты магазинов и адреса доставки. Для полей DeliveryAddressCoord и ShopAddressCoord установим тип Геоточка.
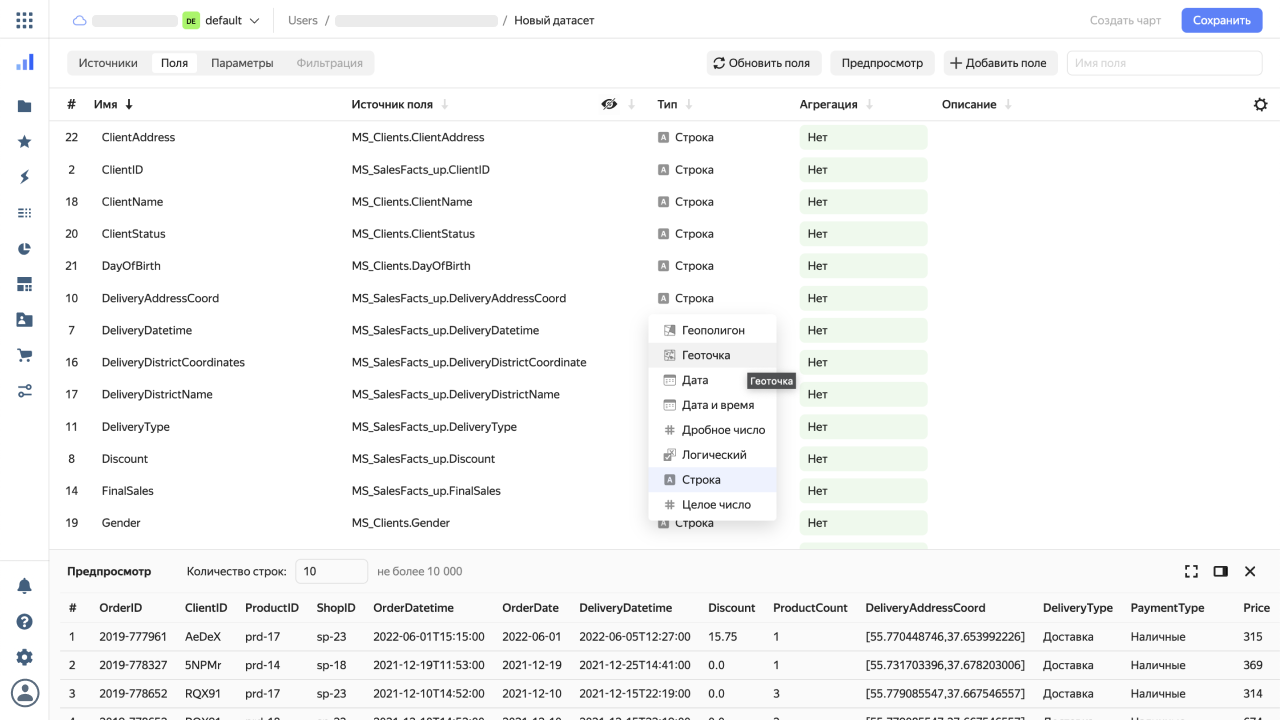
Рассчитаем суммарные продажи: найдём поле Sales и сделаем его показателем, выбрав в столбце Агрегация значение Сумма.
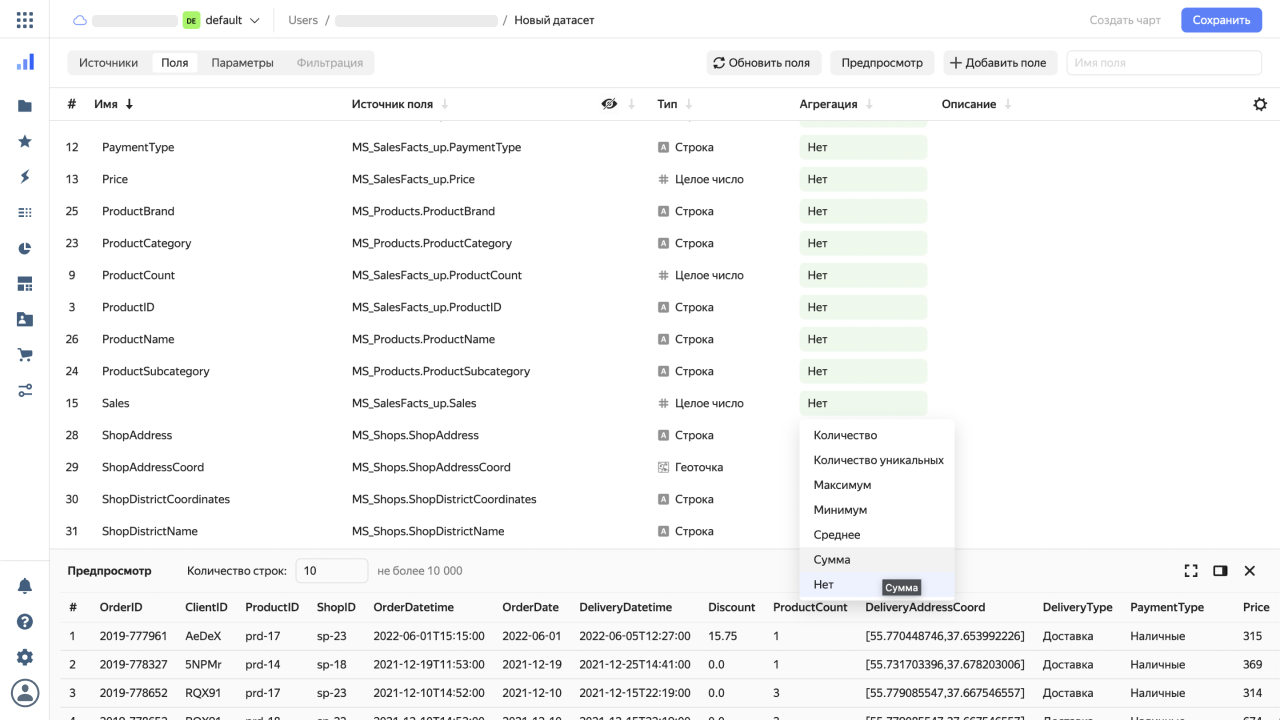
Затем создадим показатель количества заказов. Для этого продублируем OrderID, переименуем дубликат в OrderCount и выберем агрегацию Количество уникальных.
Создадим новое вычисляемое поле для подсчёта средней суммы продаж на один заказ. Нажимаем кнопку Добавить поле, называем его Sales per Order, вводим в рабочую область формулу [Sales]/[OrderCount], где Sales и OrderCount это показатели суммарных продаж и количества заказов. Нажимаем Создать.
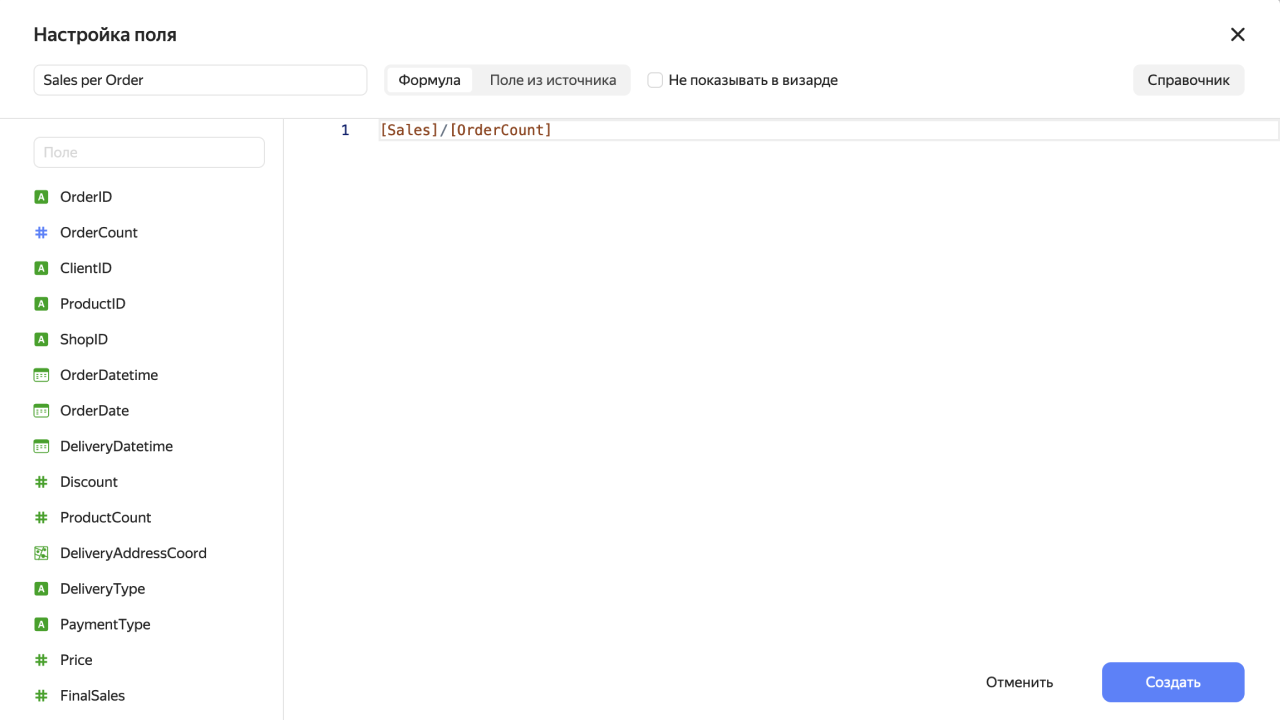
Сейчас у нас есть все необходимые поля. Нажимаем кнопку Сохранить в верхнем правом углу. Назовём наш новый датасет Moscow Sales dataset.
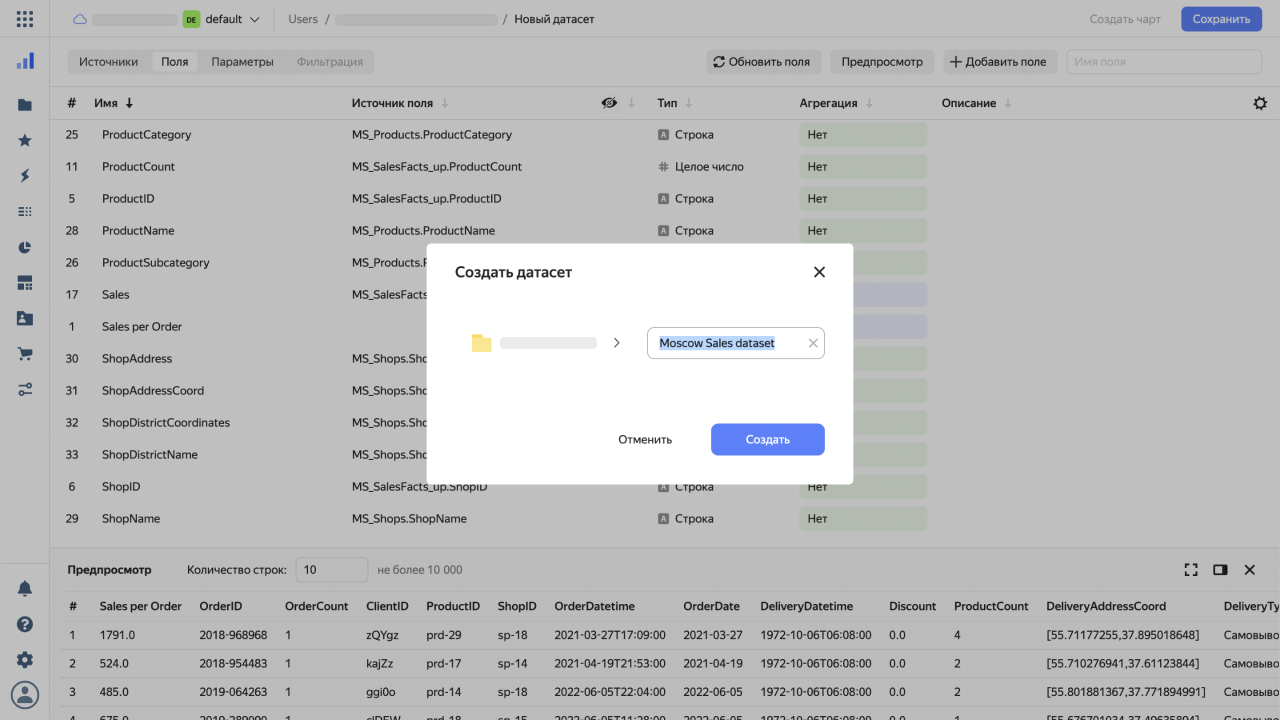
Шаг 4. Визуализация динамики продаж
Нажимаем кнопку Создать чарт. Сначала визуализируем динамику продаж по месяцам. Выберем тип чарта Линейная диаграмма. Перетащим в секцию X измерение OrderDate, а в секцию Y показатель Sales. Здесь же отобразим тип оплаты. Для этого перетащим измерение PaymentType в секцию Цвета и увидим отдельные графики для заказов, оплаченных банковской картой и наличными.
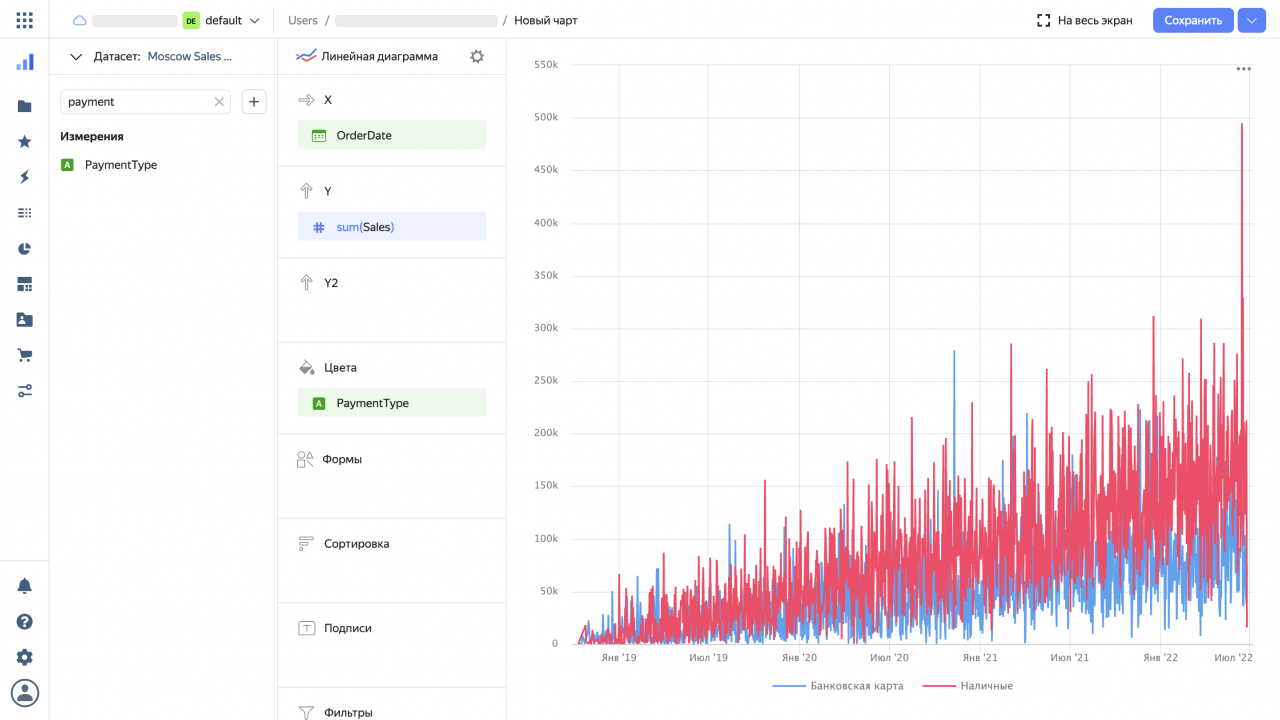
Сейчас нашу диаграмму не очень удобно читать, для наглядности сделаем округление количества заказов по месяцам. Нажмём на календарь рядом с OrderDate в секции X. В поле Группировка выберем Округление до месяца и применим изменения.
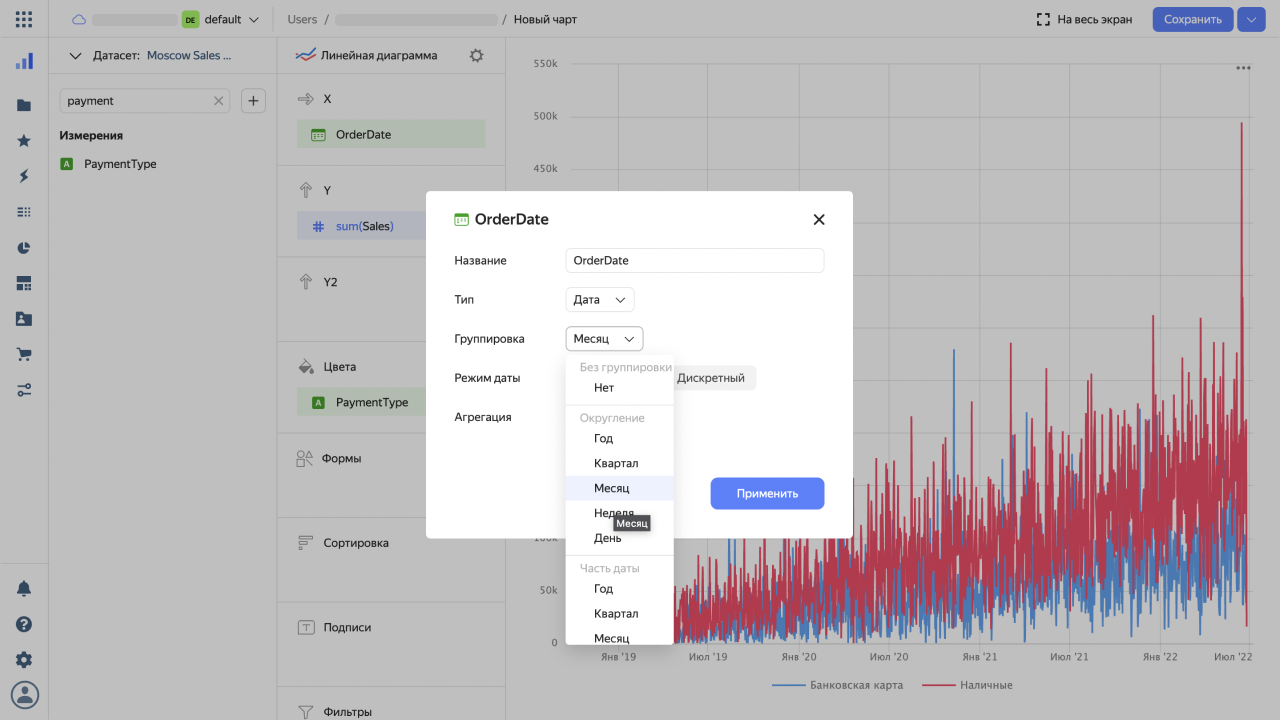
Для наглядности добавим на график значения продаж. Для этого перетащим показатель Sales в поле Подписи. Для компактного отображения настроим подпись: кликнем на значок # рядом с Sales в секции Подписи и выберем Размерность Тысячи, K.
Так как график зависит от времени, хорошей идеей будет установить для него Навигатор для фильтрации данных по заданному периоду. Нажимаем на шестерёнку у Линейной диаграммы. В настройках чарта включаем Навигатор и выбираем нужный период времени. Теперь мы можем динамически перемещаться по графику и менять его масштаб.
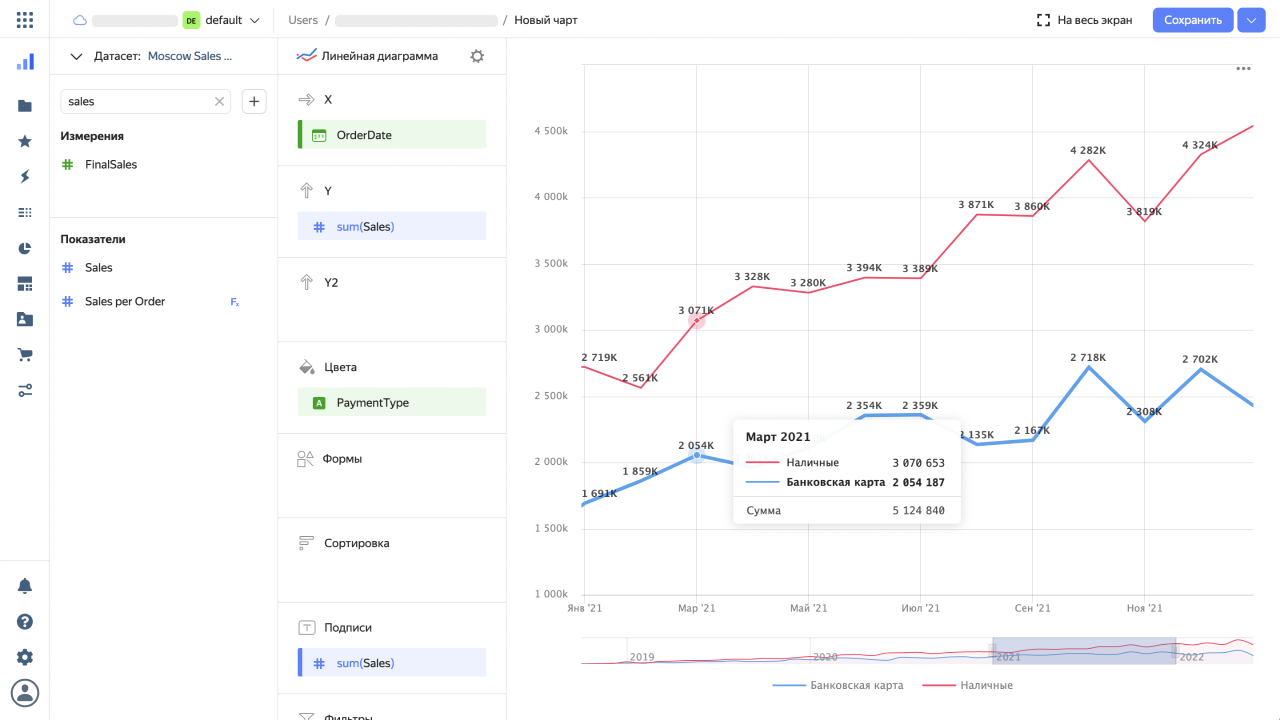
Чарт готов, давайте сохраним его под названием Динамика продаж по месяцам и типам оплаты.
Линейные диаграммы с общими данными о продажах популярны у сотрудников отделов продаж независимо от области деятельности компании. Например, такие графики востребованы производственной компанией с собственным интернет-магазином и розничной сетью. Они отображают стоимость и вес продукции для поставок HORECA, фирменных и розничных магазинов, интернет-магазина. Эти линейные диаграммы используются как руководством отдела продаж, так и всей компании для оценки текущей ситуации, качества работы отдела продаж. Для руководства отдела продаж были созданы графики продаж со сглаженными кривыми, которые помогают визуально определять тренды.
Шаг 5. Визуализация продаж по продуктовым категориям
Чтобы создать новую диаграмму, скопируем созданный ранее чарт. Нажимаем на стрелку рядом с кнопкой Сохранить и выбираем Сохранить как. Назовём чарт Продажи по брендам и категориям.
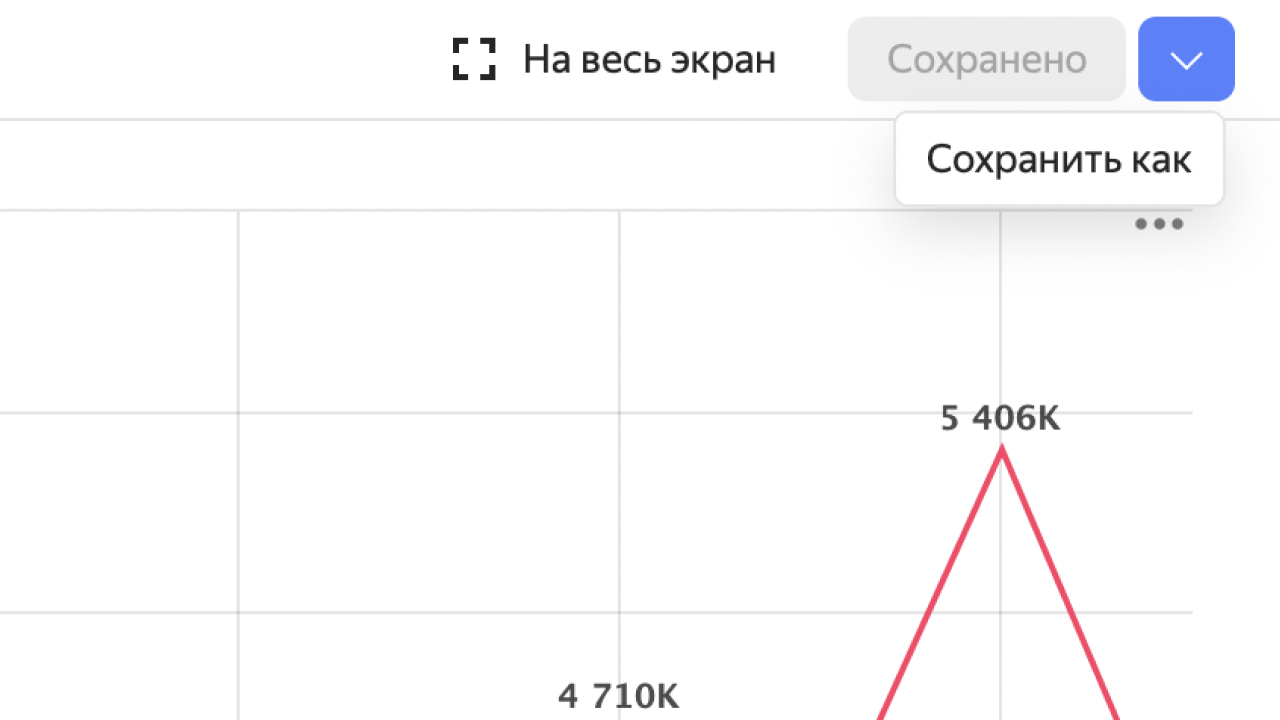
Выберем тип визуализации Столбчатая диаграмма. Для отображения данных последовательно по категориям, подкатегориям и брендам создадим иерархию. Нажимаем на плюс в Измерениях и выбираем Иерархия. Назовём её Иерархия продуктов. Выберем четыре измерения: ProductCategory, ProductSubcategory, ProductBrand и ProductName.
Теперь нам нужно заменить данные для отображения. Сначала перетащим Иерархию продуктов на OrderDate в секции X. Убедившись, что поле заменено, проделаем ту же операцию в секции Цвета, заменив поле PaymentType измерением DeliveryType. Мы получили столбчатую диаграмму, в которой можно по клику перемещаться по уровням от общих категорий до конкретных товаров.
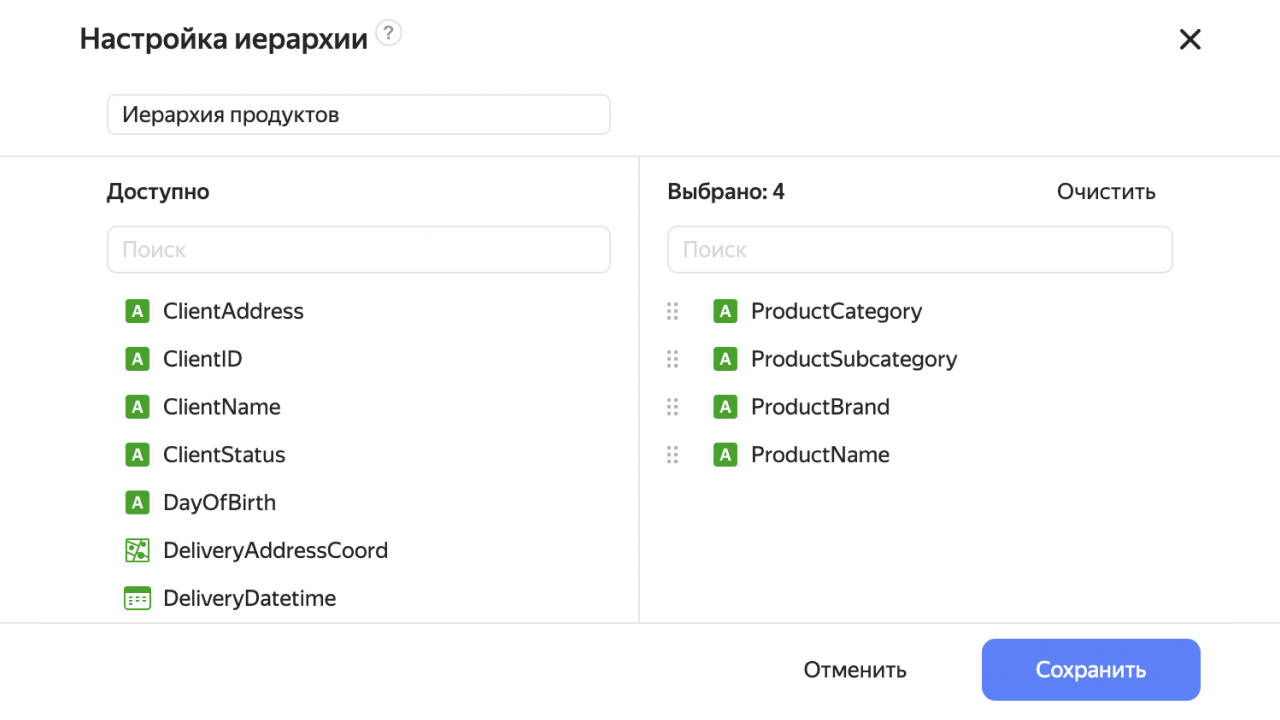
Для удобства отсортируем данные по убыванию объёмов продаж. Для этого перетащим показатель Sales в поле Сортировка. Сохраним получившийся чарт.
На практике столбчатые и линейчатые диаграммы применяются для множества целей. Например, производственная компания использует их для визуализации распределения веса продаж по товарным группам и номенклатуре с сортировкой по объёмам продаж, а торговая организация — для отображения доли брендов по группам товаров. Это позволяет более детально рассмотреть текущие результаты продаж и по необходимости скорректировать производство, закупку и поставки того или иного продукта. Столбчатые и линейчатые диаграммы особенно удобно использовать в тех случаях, когда данные, например, об отгрузке товаров, появляются не каждый день и линейный график может ввести в заблуждение.
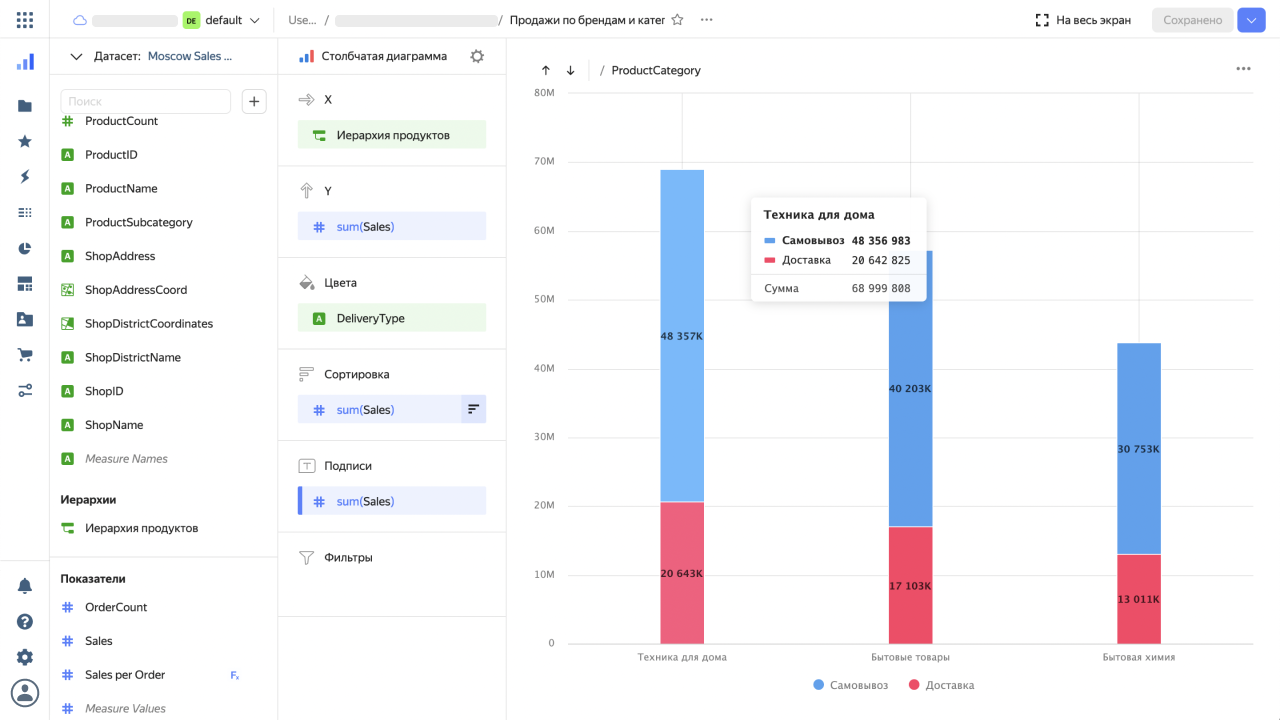
Также эти диаграммы могут применяться для визуализации суммы продаж и суммы возвратов. Если отдел продаж работает с понятием плана, то с помощью этих чартов можно легко отслеживать соответствие фактических продаж плану. Кроме того, с помощью отображения нескольких цветов в столбчатых диаграммах можно создавать удобные чарты ценовых категорий. Они применяются как в производственной организации, так и в компании, поставляющей бытовую технику, и отображают наименования продукции, которая попадает в каждую из ценовых категорий.
Линейчатые диаграммы позволяют легко отслеживать топы продаж или производств. Кроме того, они находят применение не только в отделах продаж. Например, в одной из организаций они вносят элемент геймификации в работу сотрудников отдела доставки. Руководство компании выводит на большой экран в офисе линейчатую диаграмму со статистикой по количеству заказов и весу продукции для каждого водителя.
Шаг 6. Создание сводной таблицы
Для наглядного отображения сумм продаж в разрезе продуктов и времени создадим сводную таблицу. Скопируем получившийся на предыдущем шаге чарт и назовём его Продажи в разрезе лет и продуктов. Выбираем тип Сводная таблица. В секцию Столбцы перетащим OrderDate и настроим Группировку, выбрав Год в подразделе Часть даты. Затем настроим Строки. Перетаскиваем в них измерения ProductCategory и ProductSubcategory. Для большей наглядности перетащим показатель Sales в Цвета. Сохраним полученный чарт.
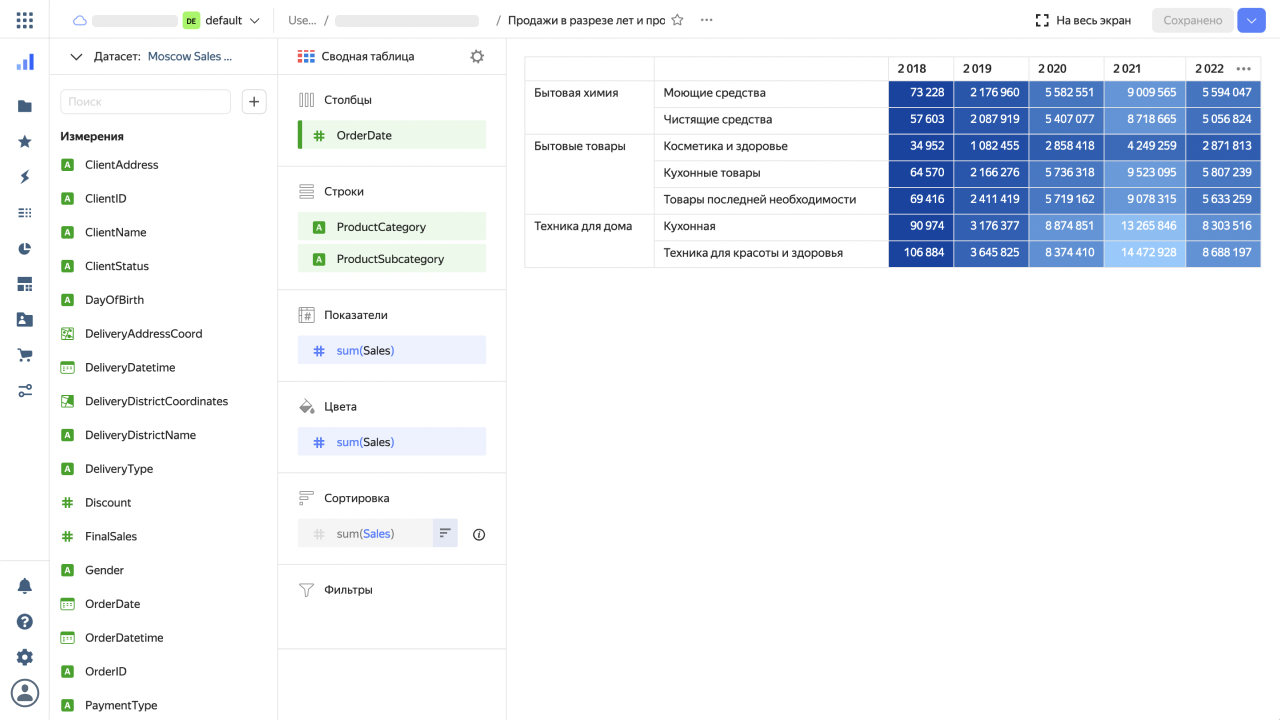
Сводные таблицы всегда активно используются в отделах продаж. Например, руководители отдела производственной компании с собственной сетью магазинов с помощью таблиц сравнивают результаты по регионам в текущем и предыдущем периоде. Кроме того, удобно визуализировать с помощью цвета в таблицах итоги по сети фирменных магазинов за неделю или период в семь недель. Совместно с использованием линейных диаграмм это позволяет отследить ритмы работы каждой торговой точки.
Шаг 7. Визуализация продаж на карте
Создадим интерактивную карту для визуализации продаж в Москве. Копируем полученный на предыдущем шаге чарт и называем его Карта продаж. Выбираем тип визуализации Карта. Установим тип слоя в Точки (Геоточки) и перетащим измерение ShopAddressCoord с координатами магазинов в секцию Геоточки. Чтобы визуализировать объёмы продаж и среднюю стоимость заказа, перетащим показатели Sales в секцию Размер точек, а Sales per Order в Цвета. Общую сумму продаж Sales и ShopAddress перетаскиваем и в Тултипы для отображения при наведении указателя на магазин.
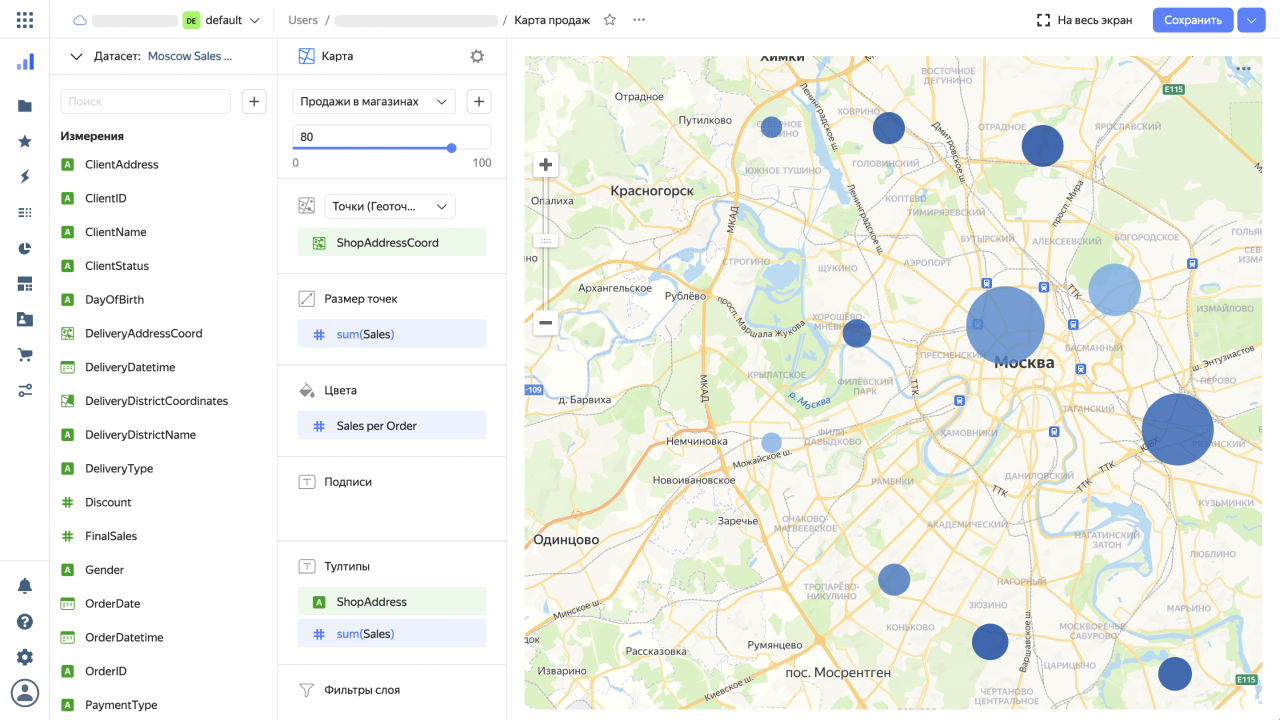
Карты позволяют руководству компании и отдела продаж заниматься планированием новых торговых точек, а также они удобны для понимания общей картины продаж и быстрого определения эффективности магазинов. Обычно картами пользуются скорее для стратегического планирования, чем для оперативных измерений. Например, в компании с собственной службой доставки карта стоимости доставки в торговые точки наглядно показала, что нужны изменения объёмов и маршрутов поставки в некоторые торговые точки, а также комбинирование групп торговых точек, чтобы оправдать стоимость доставки.
Отобразим на карте ещё и географию доставки заказов. Для этого нажимаем на плюс рядом со Слоем 1 и создаём второй слой. Нажав на три точки у Слоя 1, в выпадающем меню слоёв переименуем его в Продажи в магазинах, а второй слой назовём Доставка. Выберем для слоя с доставкой тип Теплокарта (Геоточки) и перетащим в эту секцию измерение DeliveryAddressCoord. Сохраним полученный чарт.
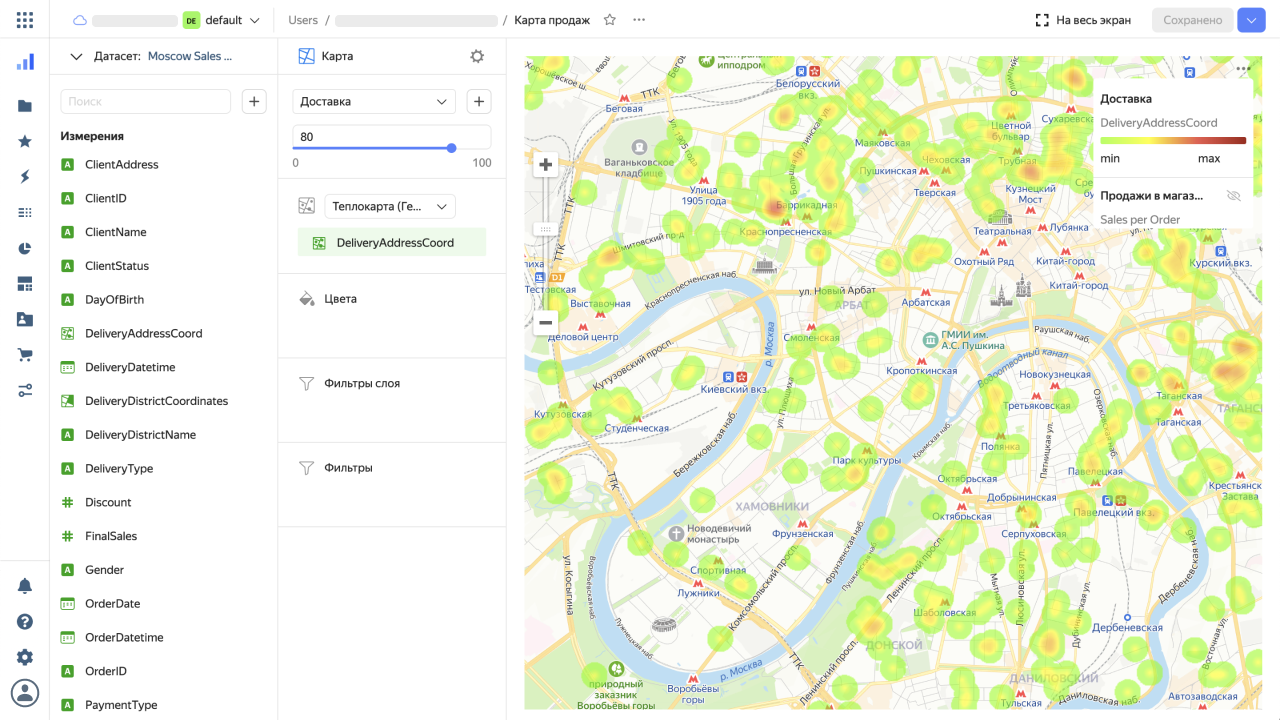
Торговые сети и производственные компании используют карты доставок интернет-заказов или доставок в торговые точки по необходимости. Эти чарты помогают решить, где расположить дополнительный склад или новый фирменный магазин. Кроме того, они помогают транспортному отделу оценить ситуацию с доставкой в целом, провести ревизию маршрутов, найти и устранить пересекающиеся маршруты водителей.
Шаг 8. Создание дашборда по продажам
Кликнем на личную папку и увидим в списке все созданные нами чарты, датасет и подключение к базе. Нажимаем кнопку Создать, выбираем Дашборд и называем его Дашборд по продажам.
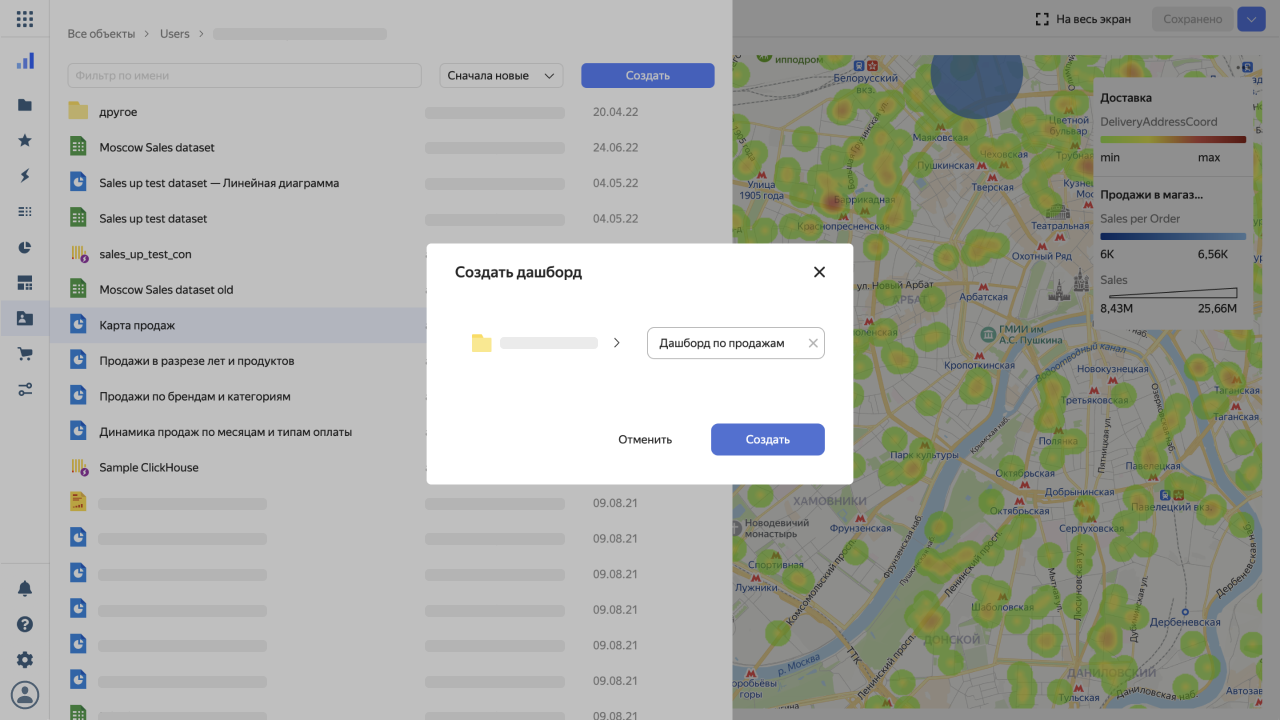
В открывшемся окне добавим на дашборд чарты. Для этого кликаем Добавить в верхнем правом углу и выбираем из списка Чарт. Выберем Динамику продаж по месяцам и типам оплаты, нажмём Добавить — и график продаж отобразится на дашборде. Таким же образом добавим Продажи по брендам и категориям, Продажи в разрезе лет и продуктов и Карту продаж. Можно свободно перетаскивать и менять размеры чартов на дашборде, выстроим их в удобном порядке.
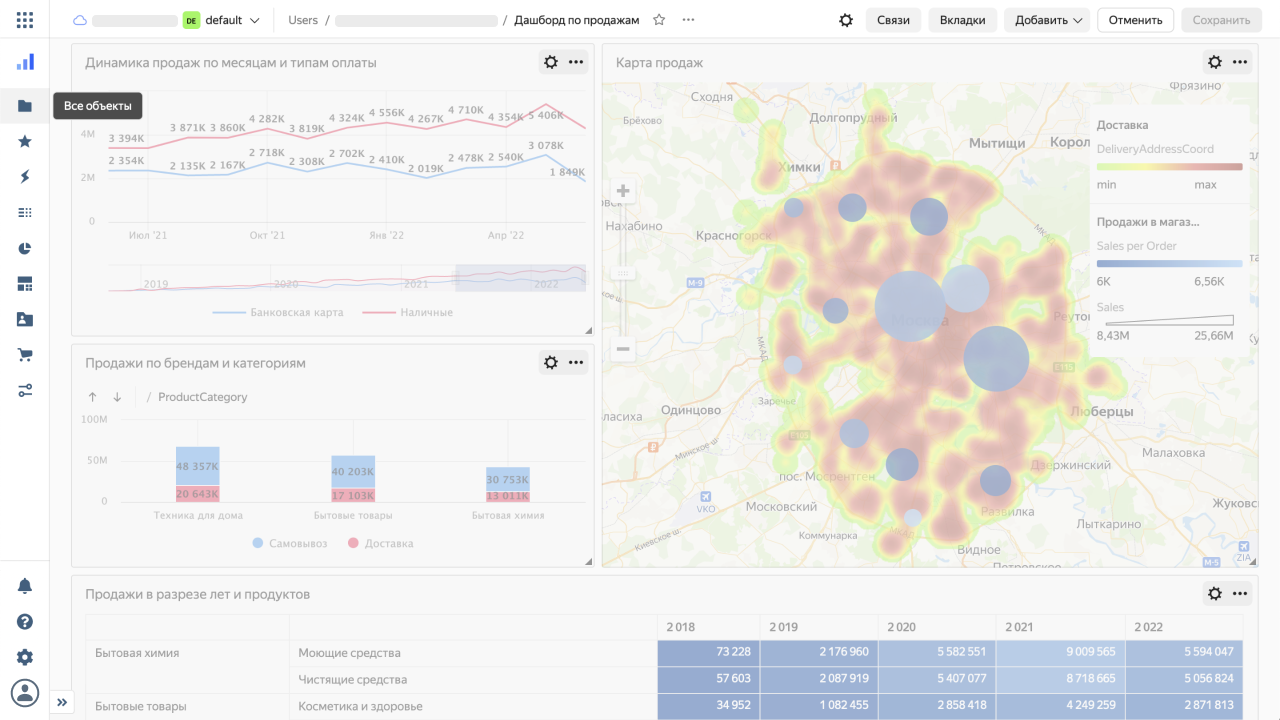
Шаг 9. Фильтрация данных дашборда
На дашборде не хватает селекторов для фильтрации данных. Нажимаем Добавить, выбираем Селектор и в открывшемся окне выбираем Moscow Sales dataset. Первый селектор сделаем по дате заказа, выберем Поле OrderDatetime и передвинем ползунок Диапазон. Нажимаем Добавить и настраиваем размер и положение селектора на дашборде. Добавим селекторы по статусу клиента, выбрав поле ClientStatus, и по типу платежа, выбрав PaymentStatus.
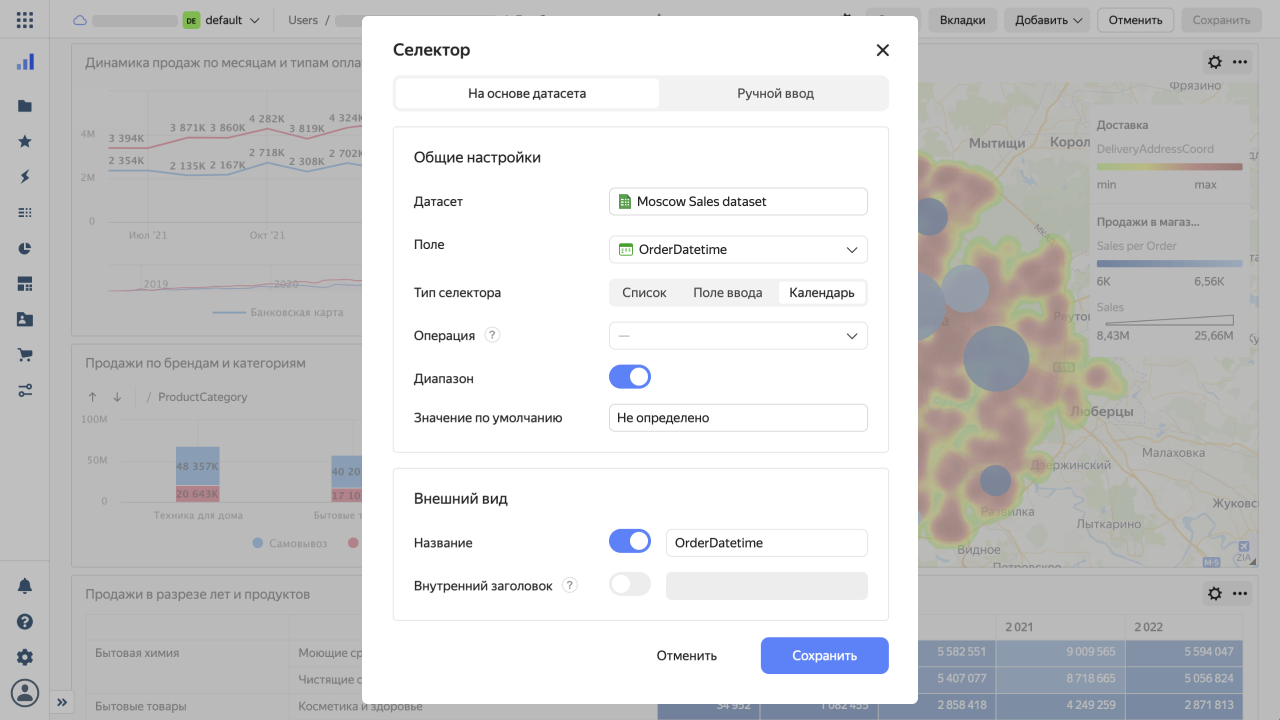
Располагаем селекторы и чарты в удобном для использования порядке и сохраняем дашборд.
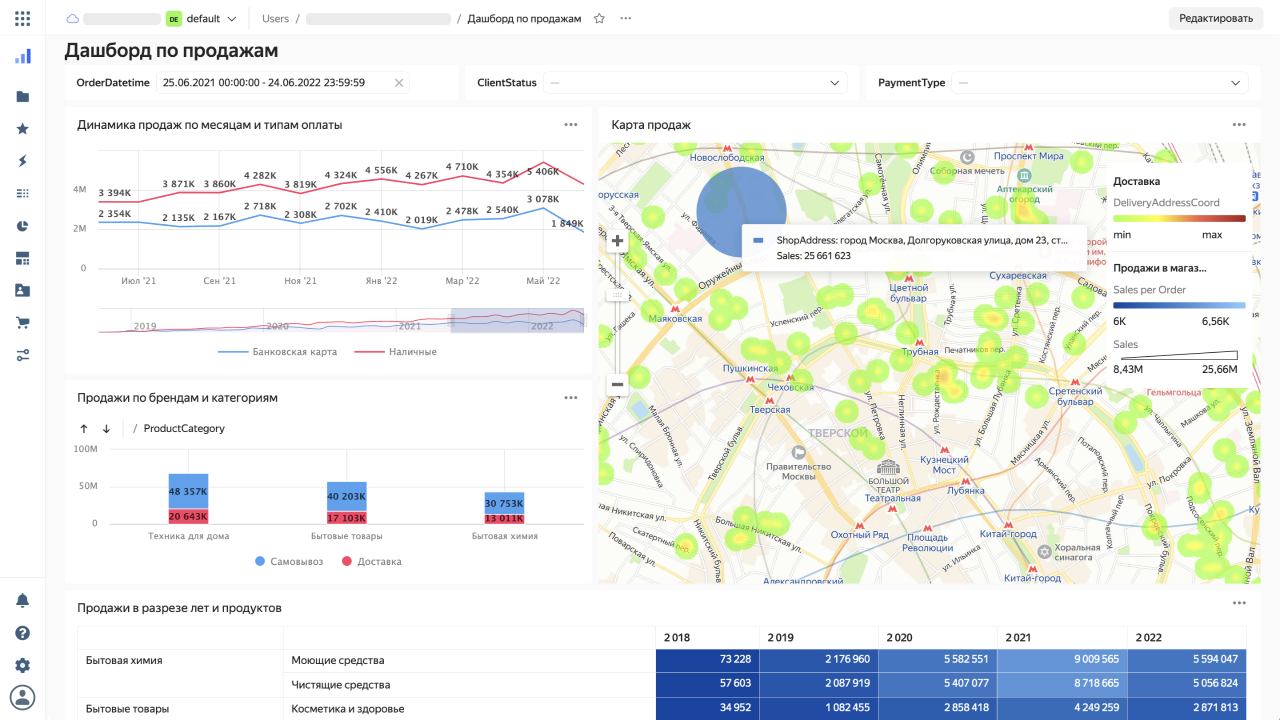
Дашборд полностью готов к работе. На нём можно увидеть объём продаж в конкретном магазине и тепловую карту доставок, оценить динамику продаж по месяцам, категориям и брендам и общую ситуацию в разрезе лет. С помощью селекторов можно фильтровать информацию по времени, типу оплаты или клиентскому статусу.
Мы создали небольшой и достаточно простой дашборд, вы можете менять его и добавлять те чарты, которые больше подходят именно вам. Например, многие компании анализируют не только собственные продажи, но и открытые данные других брендов, текущую ситуацию на рынке. Для этого удобнее всего пользоваться круговыми диаграммами. Также популярны и кольцевые диаграммы, они могут понадобиться для отображения более детальной информации о поставках и возвратах, например, по определённым типам договоров.